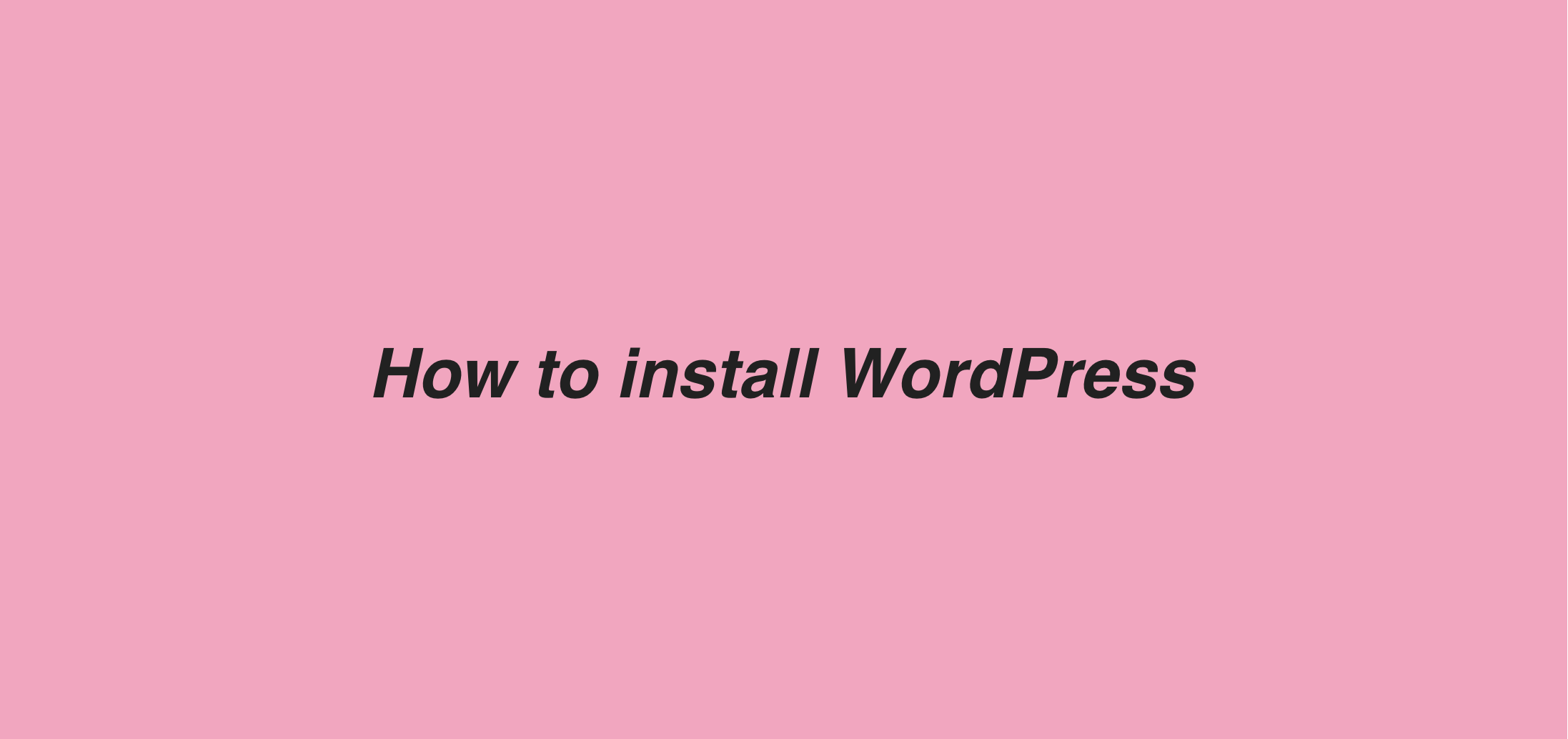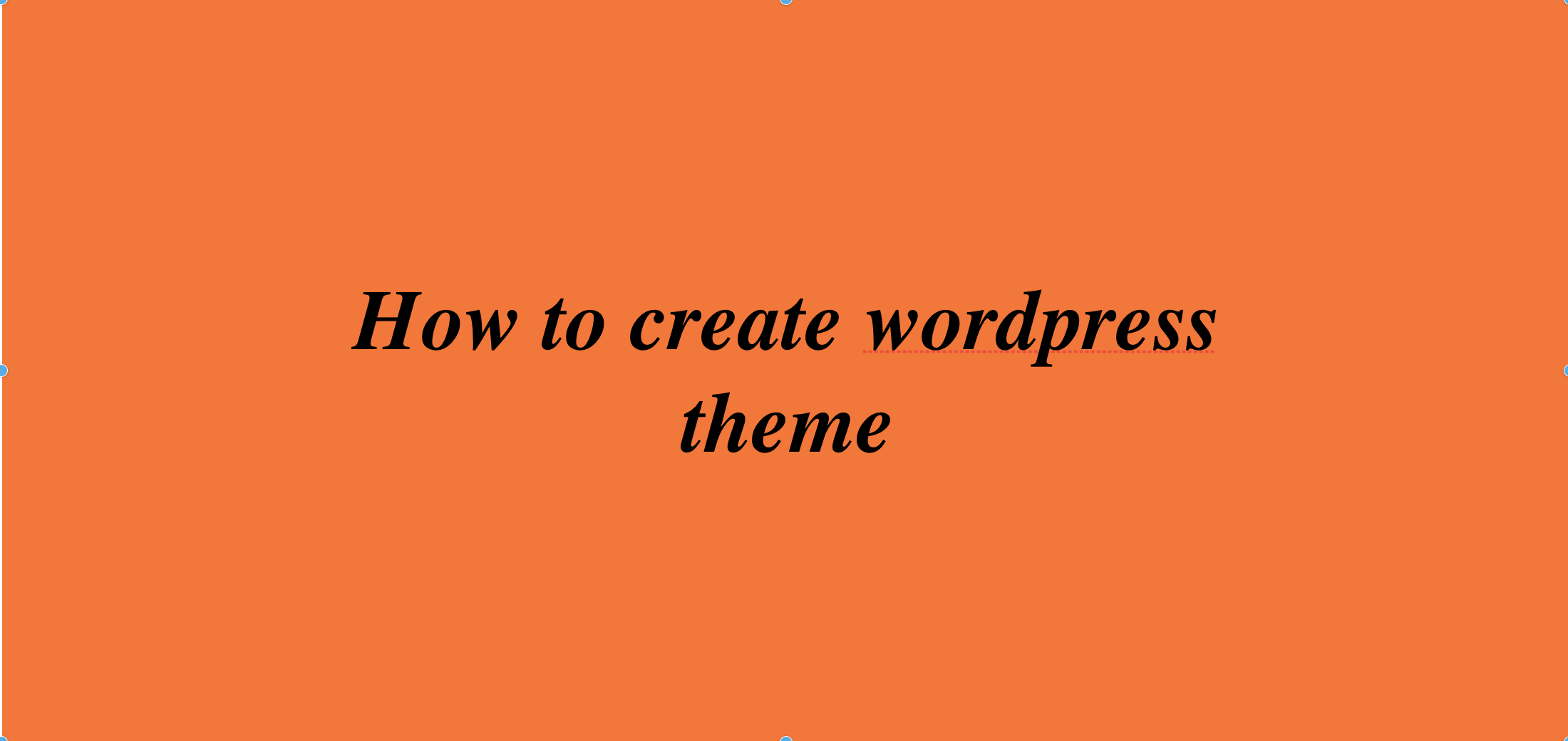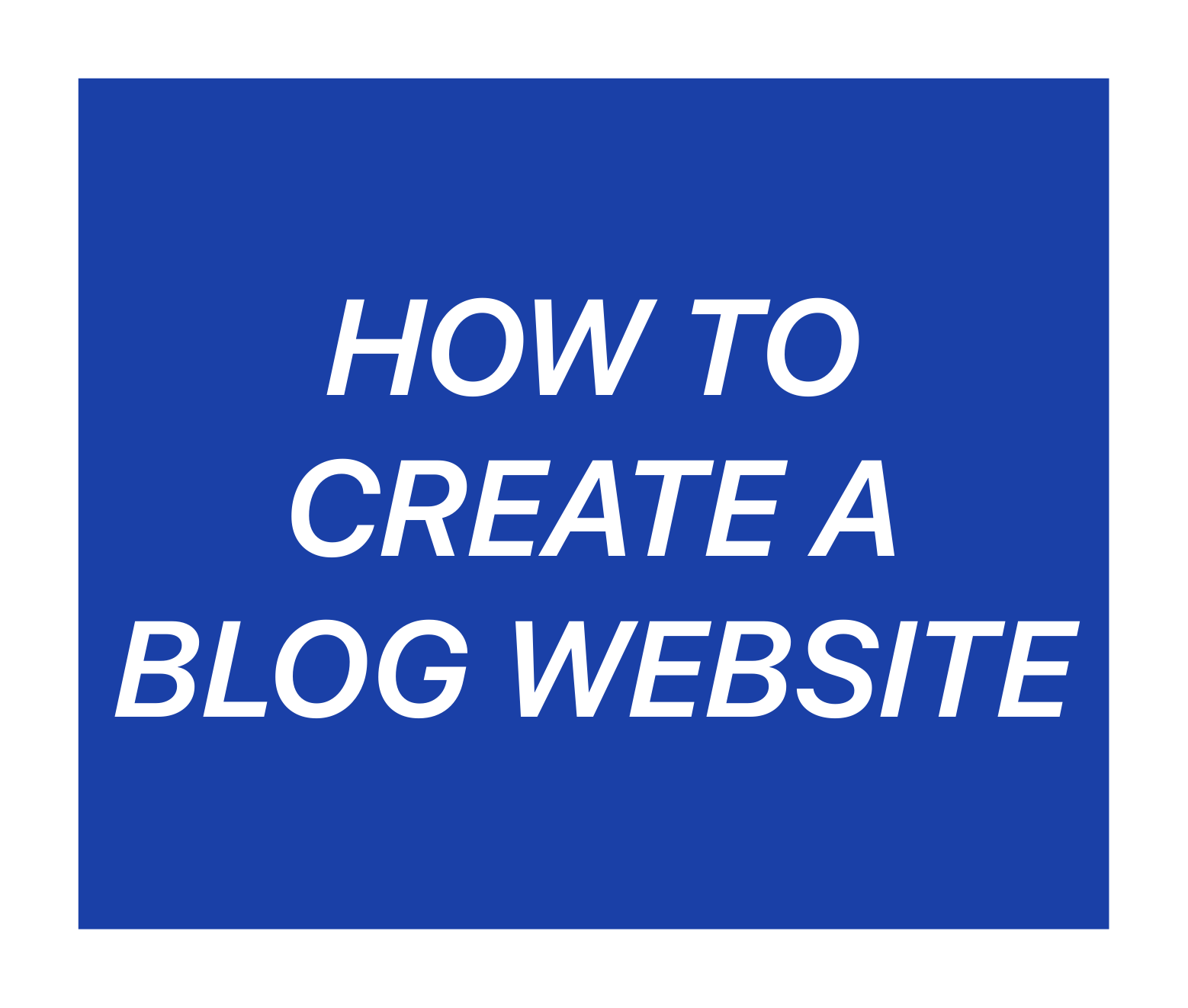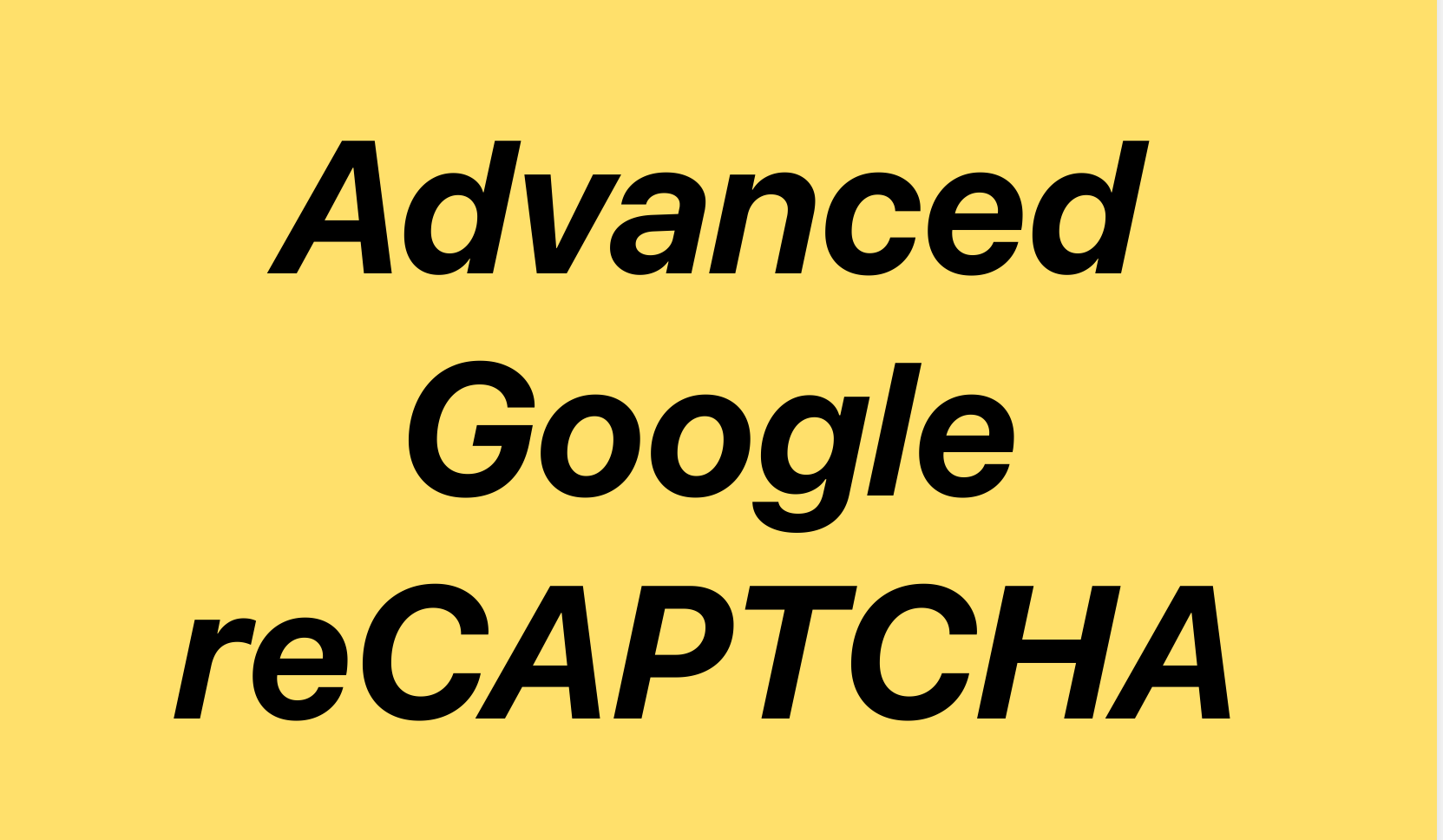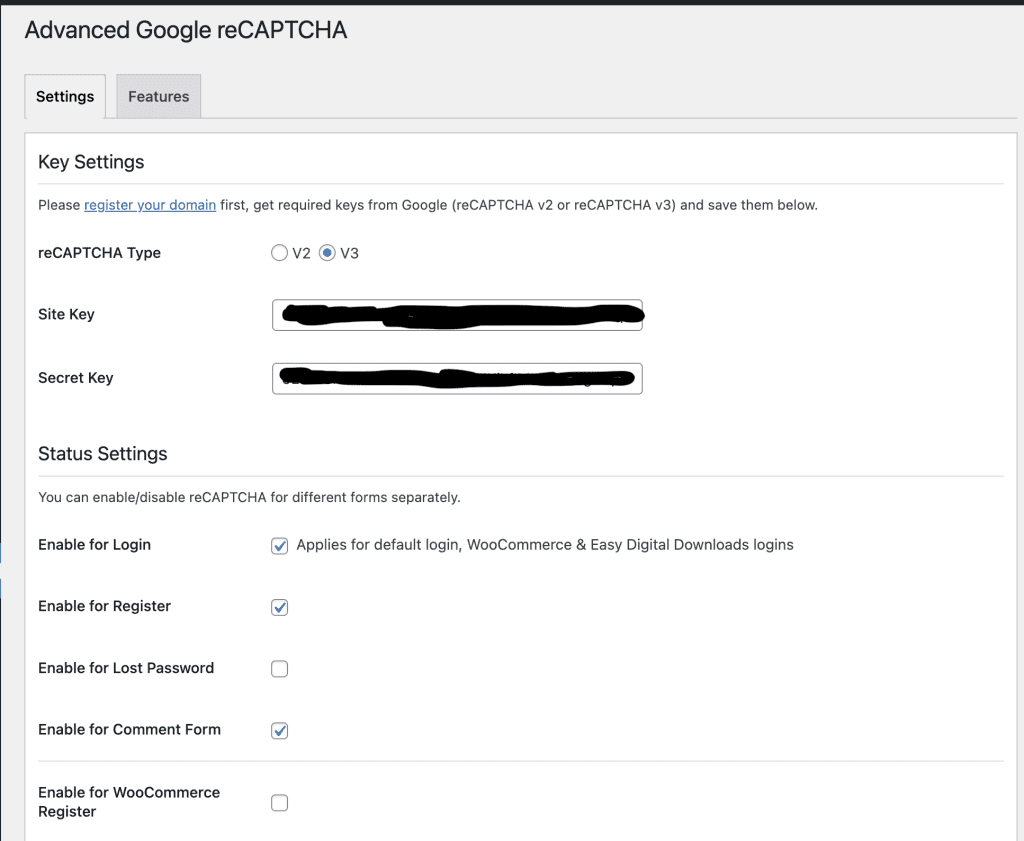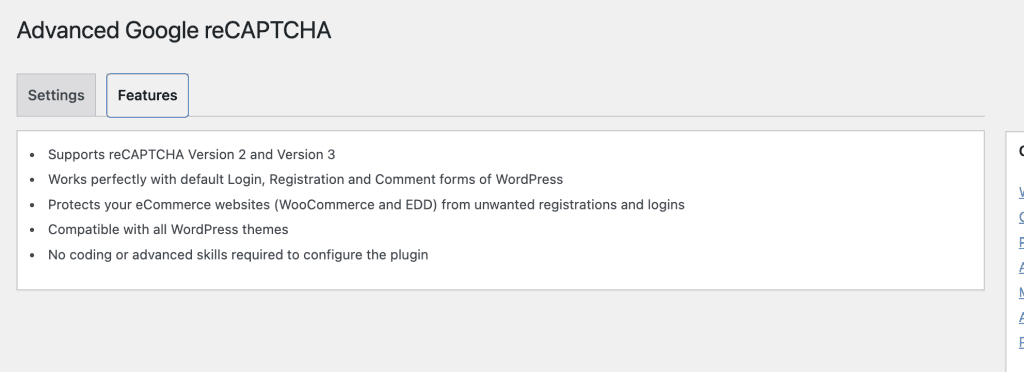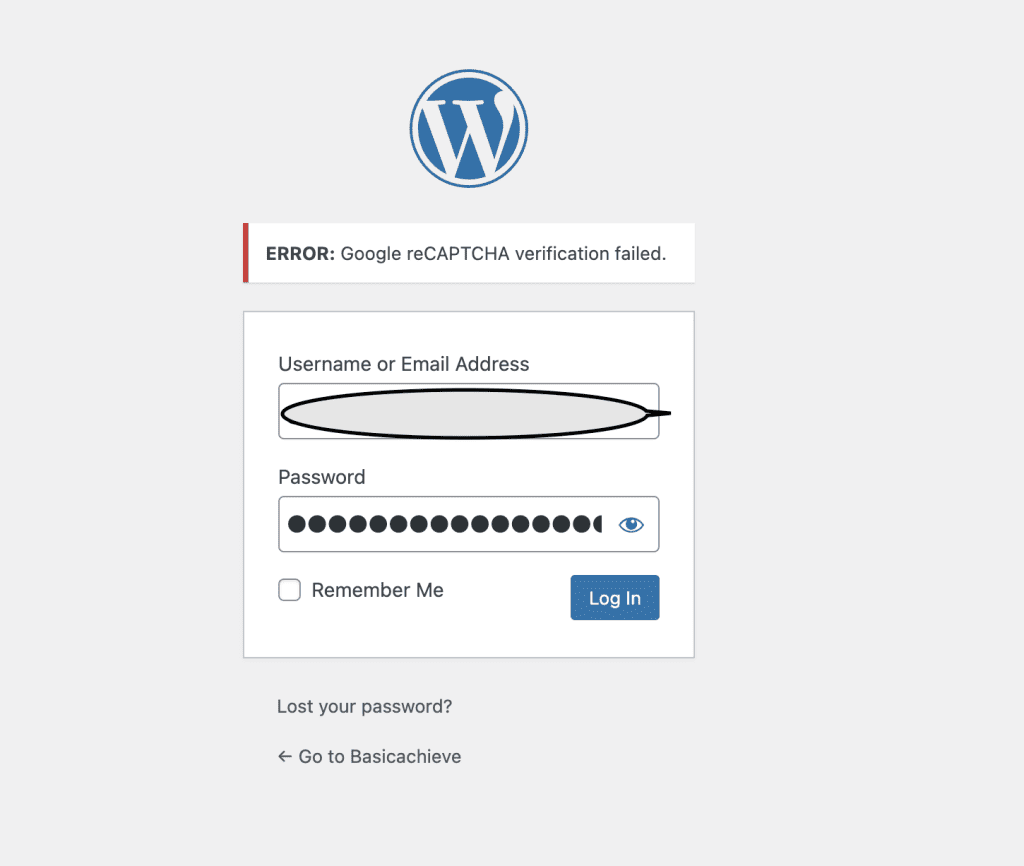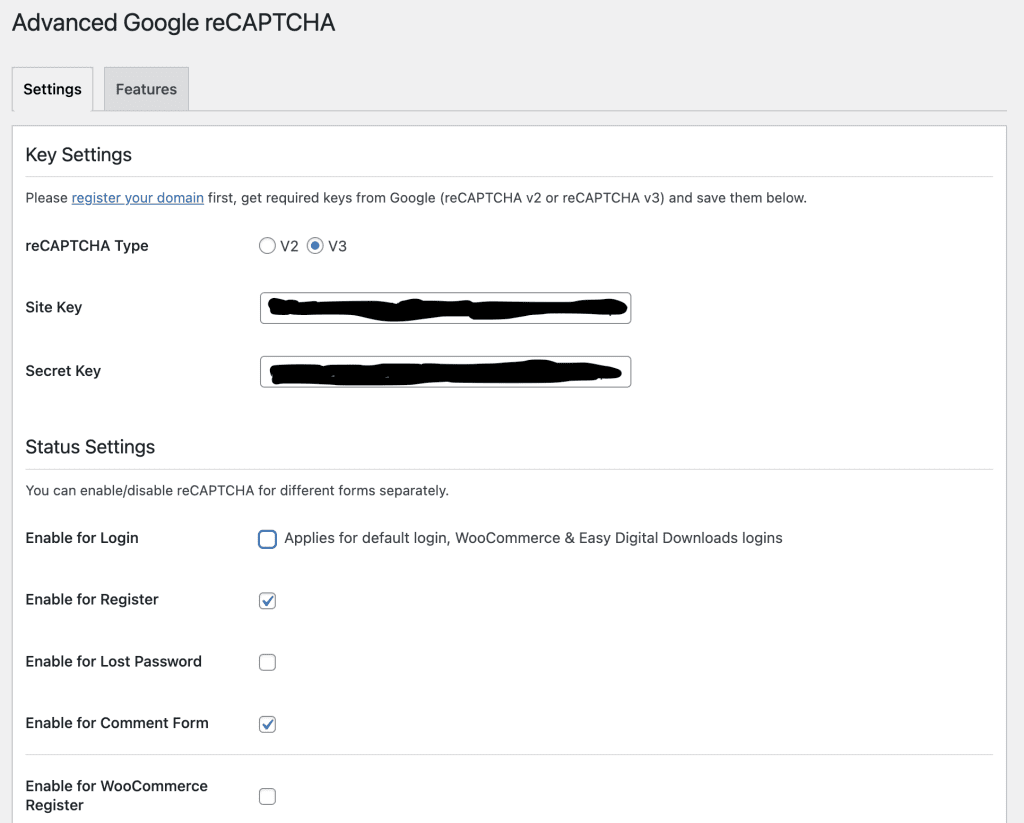Well, Before installing wordpress, it is necessary to know what is wordpress ?
WordPress is a blog site, well known as CMS website.
WordPress is an easy publishing tool.
WordPress was built in the year 2003 in PHP and Mysql. WordPress is opensource project. More About WordPress
Now coming back to the point , this article is about. How to install WordPress.
As it already said in the article
Once you install server, php and mysql is inbuilt. You need Download WordPress and copy / paste the folder inside html / www folder.
Then click the browser, open the url from address bar.
The first step its ask you what english you want your WordPress site to be.
Next step it ask database details.
Next step to fill the admin username and password you to access backend wordpress dashboard.
Next step it takes time to process and volia your site is ready.